とっても便利なGoogleマップ。
今回はその使い方を詳しく画像入りでご紹介します。
画面の見方から便利なお気に入り機能まで、基本の使い方についてわかりやすく説明します。
内容はGoogleマップを初めて使う人、いまいち使い方がわからない人を対象としています。
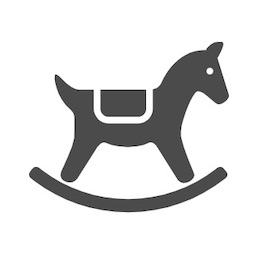
とても便利なGoogleマップの使い方を覚えましょう!
目次
Googleマップとは?
GoogleマップはGoogle社が提供する地図サービスです。
PCのブラウザやスマホのアプリでも使用する事ができます。
2005年からサービスを開始し、日本国内での利用者数はなんとおよそ4000万人です。
他の地図サービスでは、『Yahooマップ』や『Apple社が提供する標準マップ』などがあります。
しかしGoogleマップの利用率は常にダントツで、他の地図サービスの利用率を大きく引き離しています。
参考にさせていただいた記事によると利用率はこのようになっています。
Googleマップ → 81.8%の人が使った事があると回答!
*2位のYahooマップは44.5%の利用率
このようにGoogleマップは多くの人に利用されています。
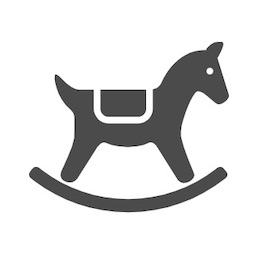
どんどん活用していきましょう!
Googleマップの使い方
Googleマップの基本の使い方をおさらいしていきましょう。
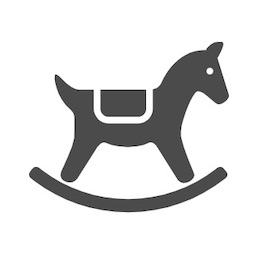
普段から使い慣れてる方はさらっと読んでください!
まずはGoogleマップにアクセスします。
最初に表示される位置は、位置情報をGoogleマップに許可していたり自宅を登録しているとその近辺が表示されるようになっています。
基本の画面の見方
基本の画面の見方をおさらいしましょう。
今回はフランス・パリの『ルーブル美術館』を中心に説明します。
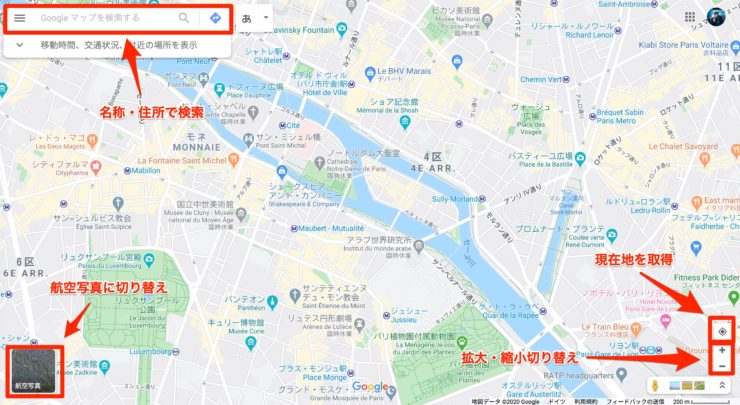
- 名称・住所・キーワードで場所を検索
- 航空写真切り替え
- 現在地取得
- 拡大・縮小切り替え
名称・住所で場所を検索
こちらの検索バーで『探したい場所』を検索する事ができます。
名前がわかっている時は『名称』
住所がわかっている時は『住所』(一部でもOK!)
キーワードでの検索は『キーワード』を入力しましょう!
また検索を行った後、その下にある『移動時間、交通状況、付近の場所を表示』を押すとその場所の詳しい情報が表示されます。
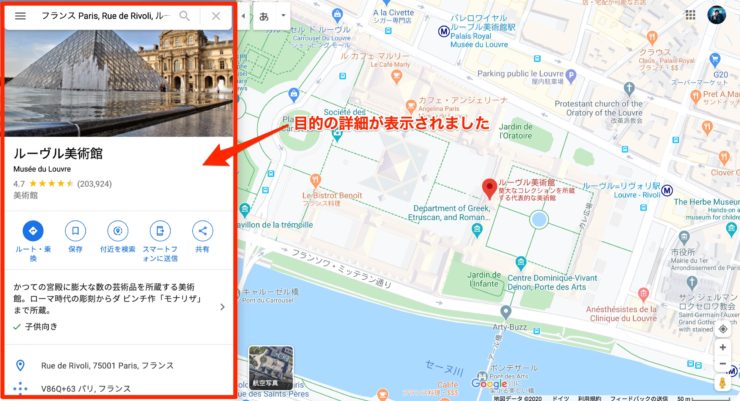
航空写真切り替え
建物の屋根の色や周辺の雰囲気を確認したい時に便利です。
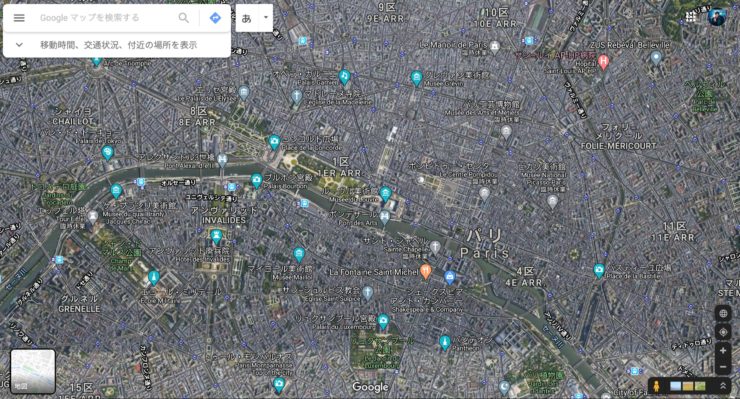
先程と同じ場所ですが表示が変わっています。
現在地取得
現在地の取得のボタンをクリックすると、GPSなどを参考に地図が現在地周辺に移動します。
お使いの環境・PCの設定によっては、使用できないこともあるので注意しましょう。
拡大・縮小切り替え
目的の場所の周辺をさらに詳細に確認したい時は『+』をクリックします。
逆に広域で確認したい時は『ー』をクリックしてください。
お気に入りポイントを登録しておこう!
経路案内を使いたい時は基準となる場所を登録しておくと便利です。
今回は基準となるポイントとして『お気に入りポイント』を登録してみましょう。
① 目的地の詳細を表示させる
目的地を検索 → 移動時間、交通状況、付近の場所を表示 をクリックします。
表示ができたら保存をクリックします。
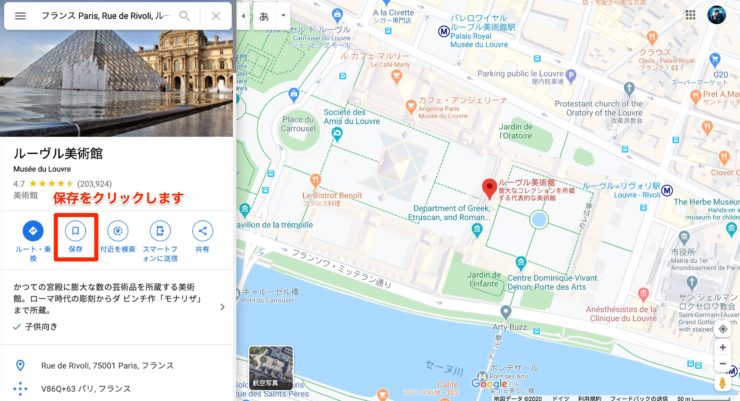
② お気に入りボタンをクリックする
保存をクリックすると選択ボックスが表示されます。
今回はお気に入りを選択しクリックしましょう。
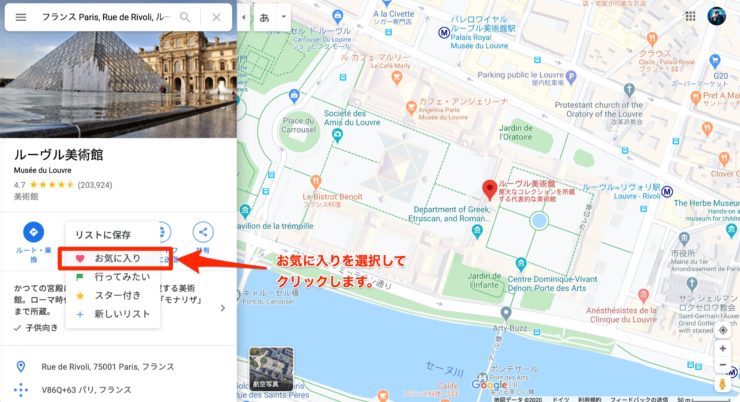
④ 追加されたかどうか確認する
場所の詳細画面に戻り追加されているかどうか確認しておきましょう。
『保存済み』になっていればOKです。
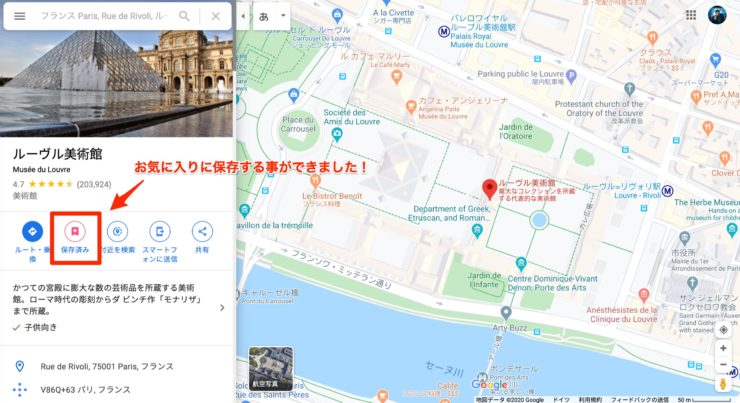
補足:一覧から確認する方法
まず、一番左上のメニューバーをクリックします。
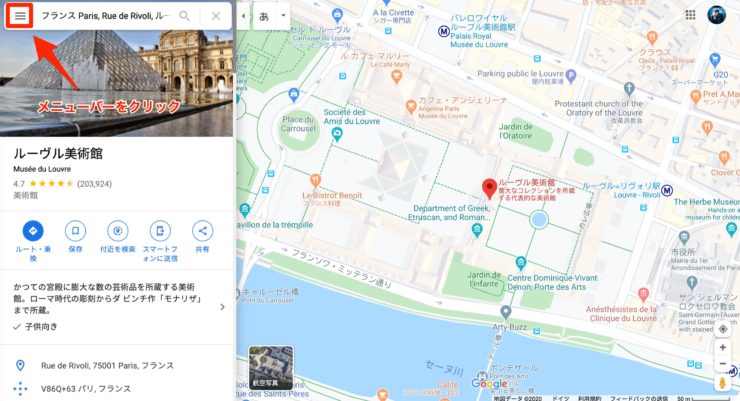
クリックするとメニューが開くので、今度はマイプレイスをクリックします。
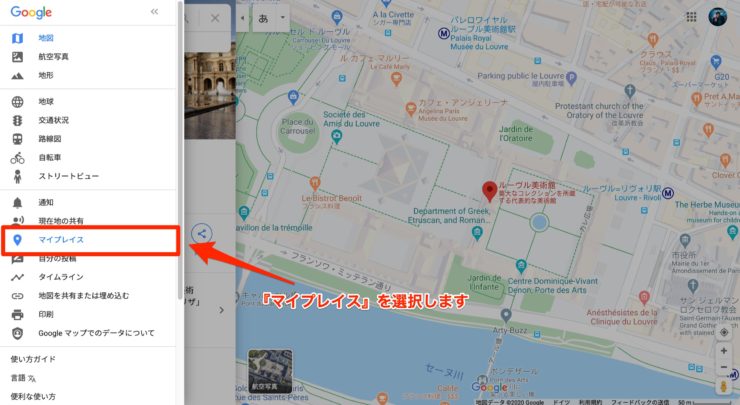
メニューの表示が切り替わったら保存済みを選択しお気に入りをクリックしましょう。
お気に入りの一覧が表示されます。
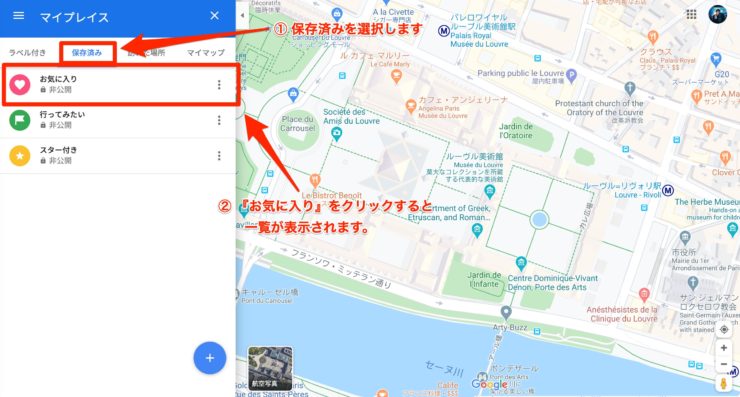
経路検索をしてみよう!
では次に便利なGoogleマップ『経路検索』の使い方を見ていきましょう。
今回はパリの『シャルルドゴール国際空港』から『ルーブル美術館』までの行き方を検索していきます。
まず、先程と同じように移動時間、交通状況、付近の場所を表示をクリックし目的地の詳細を表示します。
そしてその中にあるルート・乗り換え案内をクリックしてください。
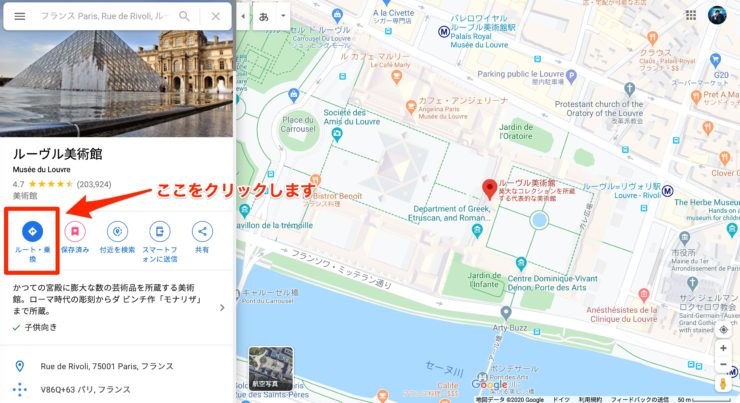
出発地を検索する検索バーが現れますので、『出発地の名称』や『住所』もしくは『キーワード』を入力します。
今回は『キーワード』で『空港』と入力しました。
ちゃんとルーブル美術館近郊の空港をいくつか表示してくれます。
今回は『シャルルドゴール国際空港』を選びました。
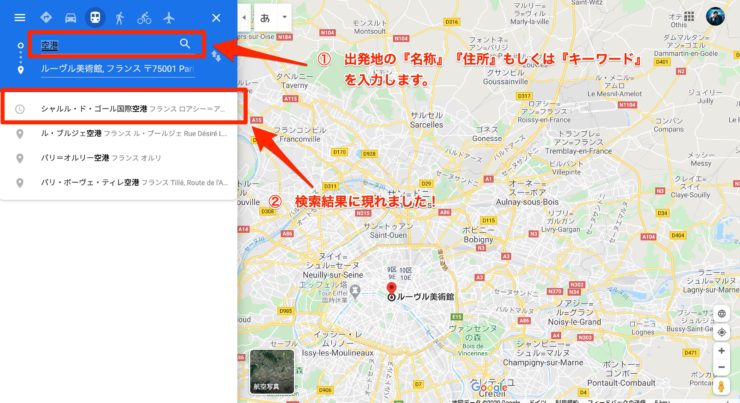
出発地を選ぶと経路検索がはじまります。
検索結果が表示され、どうやら2つのおすすめの行き方があるようです。
もし他にもおすすめの行き方がある場合は複数表示されます。
今回は上のおすすめの行き方を選択してみます。
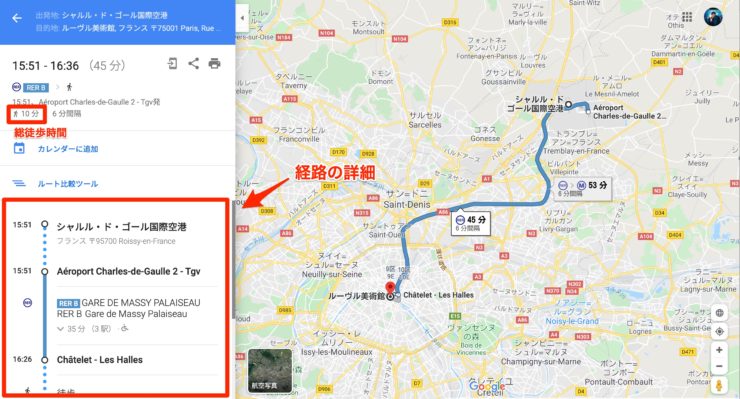
詳細には『出発時間』と『到着予定時間』
また、『歩く時間』と『詳細な経路』が表示されます。
もし他の経路も気になる場合はルート比較ツールを使いましょう。
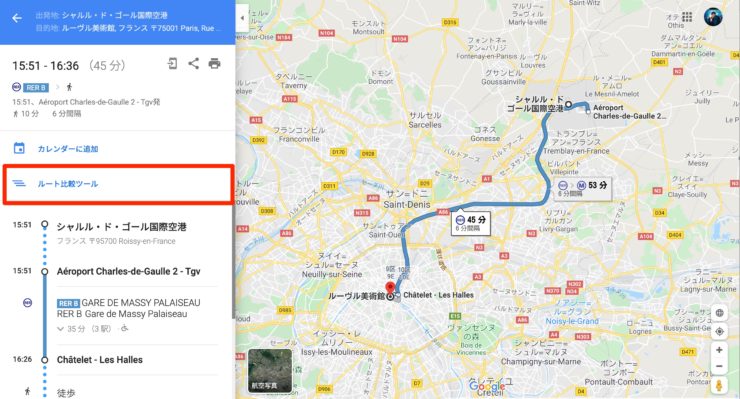
ルート比較ツールをクリックします。
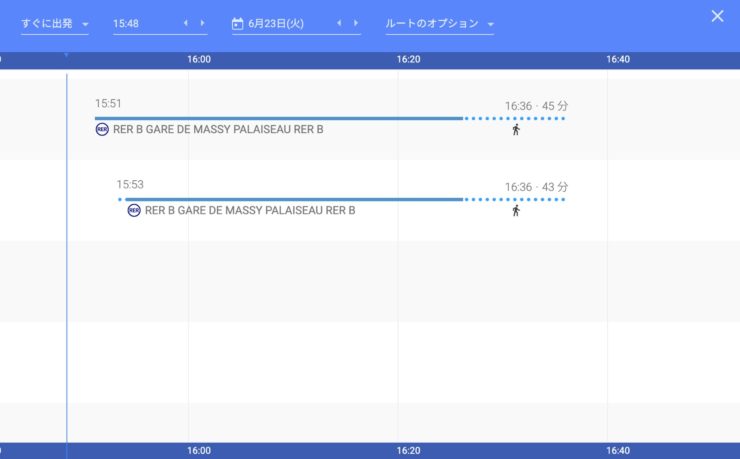
ポップアップウィンドウが表示され、別の経路と比較する事ができます。
このルート比較ツールはとても便利なので非常におすすめの機能です!
ぜひ活用していきましょう!
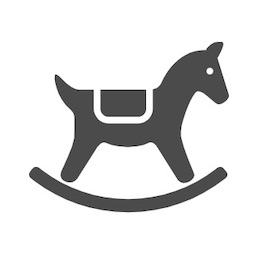
基本の使い方はこれだけでOKです!
Googleマップをブログに貼ろう!
使い方を覚えたらどんどん自分のブログに活用していきましょう。
まとめ
Googleマップはとても便利な無料ツールです。
活用して普段の生活にぜひ取り入れて行ってくださいね!